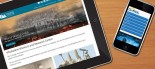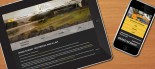How to add a Story that links to a PDF
The following article is a guide to adding a story that will link to a PDF instead of an archive, this method can only be used on websites that have this feature installed on their list template.
- Log into the Klixo Website Manager ( http://klixo.net.nz/klixo )
Follow the steps below to add your PDF to a list page as a linked story:
- Go to the "stories" section of the Klixo Website Manager
- From the "Channel:" drop down list select the channel you wisht to add your new story to
- Create a New Story
-
- Make sure the "Story Editor Mode" is set to "Beta"
- Click the "New Story" button
- Insert the "Story Title".
- Write a description of the PDF, explaining what the content of the PDF is.
-
Upload the PDF
- Open the Upload Manager - in some cases you can do this by clicking on the "Add Image" button
- see http://klixo.co.nz/story/story.105395.html - for how to upload your PDF using the upload manager
- Make sure the "Documents" folder is selected before clicking the upload button
- Copy out the PDFs filename from the textbox below the uploaded PDF
- Close the upload manager
-
Add the PDFs URL to the "Story Link" field
- Change the "Story Link" options to "Link to URL"
-
Insert the URL of the PDF file
- The path to the URL will be as follows: http://www.athomecare.co.nz/docs/{filenameofPDF} e.g. http://www.athomecare.co.nz/docs/example.pdf - if the path is correct you should be able to open the PDF using URL in a browser window
- In order for the listing to appear as a link on the page you will need to add a small amount content into the "Body Design" area into the "Story Body" field.
- Save the story by clicking the save button.