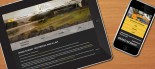How to send a Newsletter with Mailchimp
The following article is a basic guide for sending a newsletter using Mailchimp, you may need to confirm a few steps with Support in order to complete this.
-
Login to MailChimp:
- go to https://login.mailchimp.com/
- Enter your login details (tick remember me if you wish)
-
From the Dashboard hover over "Create Campaign" and select "regular ol' campaign"
- Select the list you wish to send your newsletter to.
- Change the Name of the Campaign - e.g. Monthly Update
- Change the Message subject to be relevant - This is a big factor on people opening your newsletter, make sure you keep the subject fresh and try to "mix it up" everynow and then to try new things if your opens are low.
- Leave the from name as it is
- Leave the To field options and merge tags as they are.
-
In the Email Tracking Options area -
- leave most fields as they are
-
Check the box next to "add Google Analytics™ tracking to all URLs"
- Change the Google Analytics "title for campaign (you'll see this in Google Analytics™)" field to be relevant to your campaign. You will be able to see click data and user usage info in the campaigns section of your Google Analytics.
- Click Next
- Select the template - you may have more than one here for different purposes.
-
The next steps are for building the newsletter and adding the content.
-
Click on the area of content you wish to edit, doing so will bring up a content editing window
- To create or remove a section of the newsletter click the plus or minus sign next at the bottom of the section (Section = Heading + Body area)
- How to upload and add images: http://www.mailchimp.com/kb/article/how-do-i-upload-an-image/
- Try to provide as much links back to your website as possible, for example you may have an article, product or listing that is mentioned then link through to that page on your site.
- PRO TIP: You can personalize the newsletter by using a MERGETAG for the users name. e.g. Kia Ora *|FNAME|* - this will automatically insert the name of the person receiving the newsletter e.g. Kia Ora Richard,
- Once you have the content looking good send yourself a test using the "Send a test" button at the bottom of the page - insert your email address then click send. This can take up to 5 minutes to send sometimes.
- When you are happy that your test email looks good also click the next arrow.
- Press the "Copy text from HTML email" button - this will allow people who view their emails using plain text to view the text only (mostly people on smartphones - so this is important). Check over this to make sure it makes some sense without images etc.
-
- Click Next
- Check all of the settings are correct on this page.
- Scroll down to the bottom of the page
- Click the either "Send Now" or "Schedule delivery"
- Once you have sent the newsletter you can then select the "Reports" tab and view the statistic information live as it comes in for your campaign.