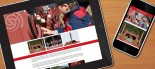Revisioning
This article outlines how site editors can use revisioning to monitor changes to their site. Revisions allow you to track differences between multiple versions of content on your pages, and revert back to older versions.
How to Add a Revision
If you’re editing a page and would like to add a revision so that you can ‘undo’ the edit down the track:
- Make the desired changes to your page
- Before choosing ‘Save’, scroll down to the bottom of the page and choose ‘Revision Information’ (if you don’t see Revision Information at the bottom of your page, your site may not have Revision functionality yet – please contact us to set this up for you)
- Tick ‘Create new revision’
- Make a note of the changes you’ve made in the ‘Revision log message’ box
- Choose ‘Save’
How to View Revisions
To view revisions that have been added to a page on your site:
- Log in to your site
- Find the page you want to check for revisions
- Choose the ‘Revisions’ tab next to ‘Edit’
- View the list of revisions to that page
How to Revert Revisions
Reverting to a revision will undo the changes that had been made since that revision. To revert to a revision:
- Log in to your site
- Find the page you want to check for revisions
- Choose the ‘Revisions’ tab next to ‘Edit’
- Find the version of the page you’d like to revert to and click on the date and time to be shown a preview of what you’ll be reverting to
- Use the back button to navigate back to the Revisions page
- Choose ‘Revert’ next to the version you’d like to revert back to
You might like to check to see that your page is appearing as you’d like it to by choosing the ‘View’ tab.
How to Delete Revisions
You’re able to delete unnecessary revisions by following the steps below. Please note that once you’ve deleted a revision there’s no way to get it back!
- Log in to your site
- Find the page you want to check for revisions
- Choose the ‘Revisions’ tab next to ‘Edit’
- Find the revision you’d like to delete and choose ‘Delete’