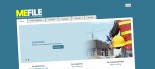Creating and modifying hyperlinks
A "hyperlink" is a clickable link that will navigate a user to another page on your website or a page on another website.
The new "Advanced Hyperlink Information" dialog box allows an editor to modify advanced features of a hyperlink in the Basic and Advanced Story Editors.
The Advanced Hyperlink Information dialog box is only available for hyperlinks that have already been created; the story editor will automatically use the simpler "Hyperlink Information" dialog box when a hyperlink is first created.
To create a hyperlink
In the Basic or Advanced Story Editor:
1. Select the text in your story that would like to hyperlink
2. Click the Hyperlink button on the toolbar: 
3. The Hyperlink Information dialog box will open:

Enter the URL of the webpage, document or object that you would like to link to.
NB: The link must start with "http://", "ftp://" or "mailto:". Just typing "www.thesite.com" will cause the link to fail.
4. Click OK. The text will appear linked, but the link will not be clickable in the editor. The link will be click-able when the story is published.
To modify a hyperlink
1. Select the linked text again and click the Hyperlink button on the toolbar
2. The Advanced Hyperlink Information dialog box will open:

Note: The advanced hyperlink information dialog box will only open if the entire link is selected. You can only select one link at a time and the dialog may not load if there are errors in the HTML source code. If the Story Editor cannot open the Advanced Hyperlink Information dialog box, it will open the standard Hyperlink Information dialog box instead.
3. You may modify the URL (address of the page to link to) by editing the entry in the URL box.
URLs must be fully qualified, i.e. they must begin with http:// and include the domain name and location of the page your are linking to e.g: http://www.mysite.co.nz/about.html
4. You may optional specify a Target for the hyperlink. The target specifies which window or frame the link will be opened in. The options are:
- ( Not Set ) - the link will open in the default window specified by the HTML code on the page
- New Window (_blank) - a new window will open and the link will open in that window
- Current Window (_top) - the link will open in the current window, replacing any document or frameset there
- Other - you may specify a code or name to open the link in a particular target by entering it in the Other field. The other field may only contain letters, numbers and the "_" character. The other field may not contain spaces.
5. You may optionally set a Title for the hyperlink. In most browsers the title will be used for a tooltip that appears when the mouse hovers over the link for a short while.
Note: You may not enter HTML or special characters in the Title field.
6. Click OK to save your changes.
The Hyperlink has been updated. When you save the story and your pages have been published, you should test your link to ensure that the settings are correct.
You may click Cancel at any time to cancel the changes
To remove a Hyperlink
1. Select the linked text
2. In the Basic Story Editor: Press CTRL + L
in the Advanced Story Editor: Press CTRL + K
3. The Hyperlink Information dialog box will open
4. Delete the entire URL from the URL box
5. Click OK