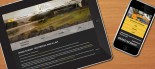How to link to a PDF
- Ensure you have uploaded your PDF into the right folder. You might like to check out our article on using the Upload Manager.
- In the Upload Manager, copy the filename of the PDF. You can do this by locating the icon for the PDF you have just uploaded in the Upload Manager. Beneath this icon will be the filename. Highlight this filename and ‘copy’ it.
- Switch to the Story Editor and make sure you are in the ‘Story Body’. In the story body type the content that will link to the PDF (eg “Our New Training Manual”).
- Create a link over this text you have typed by using the ‘a’ button in the Story Body Tool Bar. An ‘Advanced Hyperlink Information’ pop-up will appear. In the ‘URL’ field ‘paste’ the filename of the PDF you have copied out of the Upload Manager. Before this filename, paste the URL of your 'docs' folder (Note - If you do not know this folder, you may need to contact us).
- In the ‘Advance Hyperlink Information’ pop-up, you have the option of naming your link (which will appear when anyone hovers their mouse over the link) and to have the PDF open in a new window (Change this by using the drop-down menu that says ‘Target’).
- Press OK.
- You should now see that the text you have entered now has a link. The link will appear as blue and underlined in the Story Body.
- Make any further changes, save and publish the story.
Note: When creating a link, you may experience an error that says “Cannot create link over multiple elements”. If this occurs, instead of using the ‘a’ button, highlight the text and press CTRL+K. This will allow you to specify the URL of your PDF. Once you have done this, you can go back and change the options outlined in step 5 by highlighting your link and pressing the ‘a’ button.